Background
Who or what is the EPPI Centre?
The Evidence for Policy and Practice Information and Co-ordinating Centre (EPPI Centre) is part of the Social Science Research Unit at the Institute of Education - University College London (UCL). Since 1993, we have been at the forefront of carrying out systematic reviews and developing review methods in social science and public policy. We are dedicated to making reliable research findings accessible to the people who need them, whether they are making policy, practice or personal decisions.
To find out more about the work of the EPPI Centre as well as information about how to do systematic reviews, please visit our website http://eppi.ioe.ac.uk.
Getting started
I’m not sure how to do something? How do I contact you? Can I email or call you?
There are a number of support resources available to you. Besides the FAQ that you are presently reading, there are a variety of resources available on our Help page. (There are a number of brief instructional videos available via the Help page.) Other related information can be found here.
Under the About menu, you will find information on fees, support and additional information on the EPPI Centre.
Oherwise, you can contact us at eppisupport@ucl.ac.uk.
How do I use EPPI Reviewer?
EPPI Reviewer Web requires no software installation; you simply go to the login page via your web browser. Everything is stored on our cloud servers, and so is available to you on any web-enabled device running a modern browser. (Your reviews and user data are stored securely and backed up regularly. You will always have access to your information.)
All you need to to login to EPPI Reviewer is a user account. No payment details or extraneous personal information is required.
User accounts
How do I make a trial user account?
You can create a trial user account via our Account Manager. (We have a video on the process available here.)
I created a user account but never received an account activation email. Why?
There are a couple of reasons this might happen. Did you enter your email address correctly? If not, the email address you entered might be undeliverable. You might also want to check your spam filter in case it was marked as spam.
I have a user account but when I log into EPPI-Reviewer it says ‘Invalid login. Try again’. I’m sure I entered the right username and password.
The first thing is to check is that you really are entering the details correctly. Remember that the password is case sensitive. If you still can't log in you may want to contact us at eppisupport@ucl.ac.uk
My password is hard to remember. Can I change it?
Yes you can! If you log into the Account Manager you can edit all of your account details (and your review details as well).
I have tried the software and want to purchase access. What do I do next? How much will it cost?
You can find details about the cost of EPPI-Reviewer on the About our fees page. (The standard fee for a user account is £10 per month. The fee for a shared review facility is £35 per month.)
The easiest way to purchase access is to use the online shop within our Account Manager. We have a video on the process here. If you prefer to pay by invoice, we can set this facility up for institutional clients who do not have a organisational credit card. Please contact us at EPPISupport@ioe.ac.uk with this information if you wish to purchase access in this way.
What’s the difference between a ‘trial’ user account and a ‘real’ user account? I’ve done a lot of work in my ‘trial’ account. I now want to buy access and get a ‘real’ account. Will I lose my work?
A ‘trial’ account is a ‘real’ account. The trial account has an expiry date of one month. When you purchase access you are just extending the expiry date of your trial account. All of the work that you have done in your trial period will still be there after you purchase access as you are still working with the same user account.
I want to buy credit to use in the future, but I don't want to use it just yet. Can I buy credit?
The Account Manager now gives you the ability to purchase credit in £5 increments using the online shop, which you can apply to your own (or someone else's) user account or review in the future. For a step-by-step guide, please see this handout.
I have bought credit, but now I would like to assign the credit to a user account and/or a review. How do I do this?
You can assign any credit that you have in your user account, to other users or to a shared review within the Account Manager. For a step-by-step guide, please see this handout.
My account expires today. I need a few more days to finish my project and I don’t want to buy 3 months of access. What can I do?
If you only need a few days to finish your work you can contact us at eppisupport@ioe.ac.uk and we can probably extend your access. We can appreciate the pressure of a deadline and do not want your EPPI-Reviewer access to be the reason your project is late.
What happens when my account expires? Do I lose my work?
You will not lose your work. If your account expires you will still have read-only access. In read-only mode your can look at your data and run reports on your data but you will not be able to edit or enter new data. If you do wish to make further changes to existing reviews or create new ones, you can either purchase access to make your account active again or if you just need read-only access you can contact us as at eppisupport@ucl.ac.uk and we will set your expiry date to the present day minus 1 day.
Your data will remain on our servers. If you reactivate your account your data will be there just as you left it.
Reviews
How do I create a new review?
You can create a new review within EPPI-Reviewer. You will see the relevant button when you log on, or under the My Info (ER 4) or Review Home (ER Web) tabs.
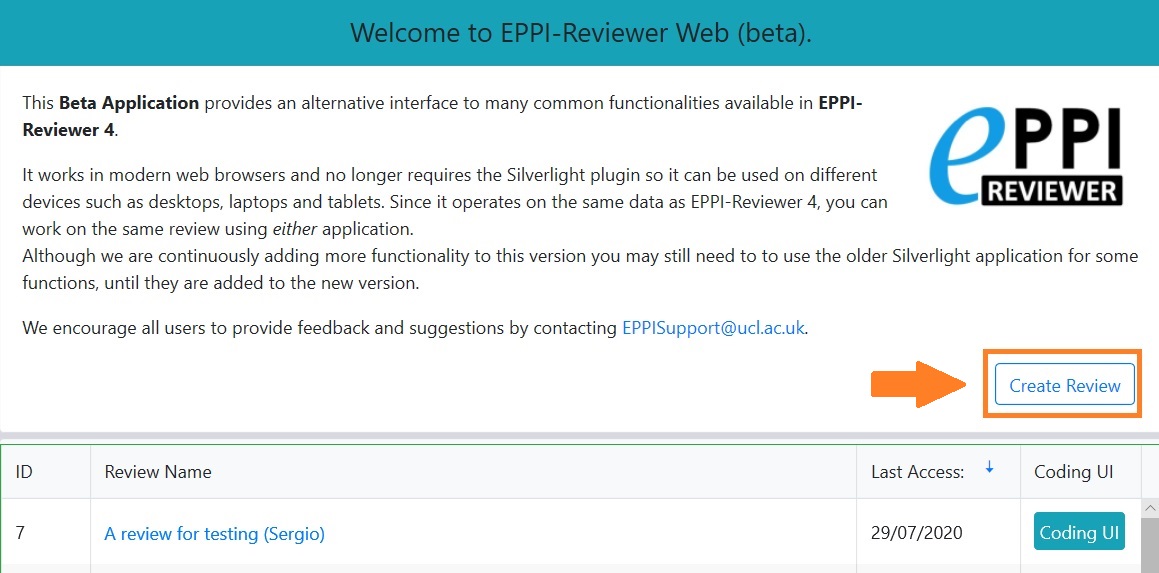
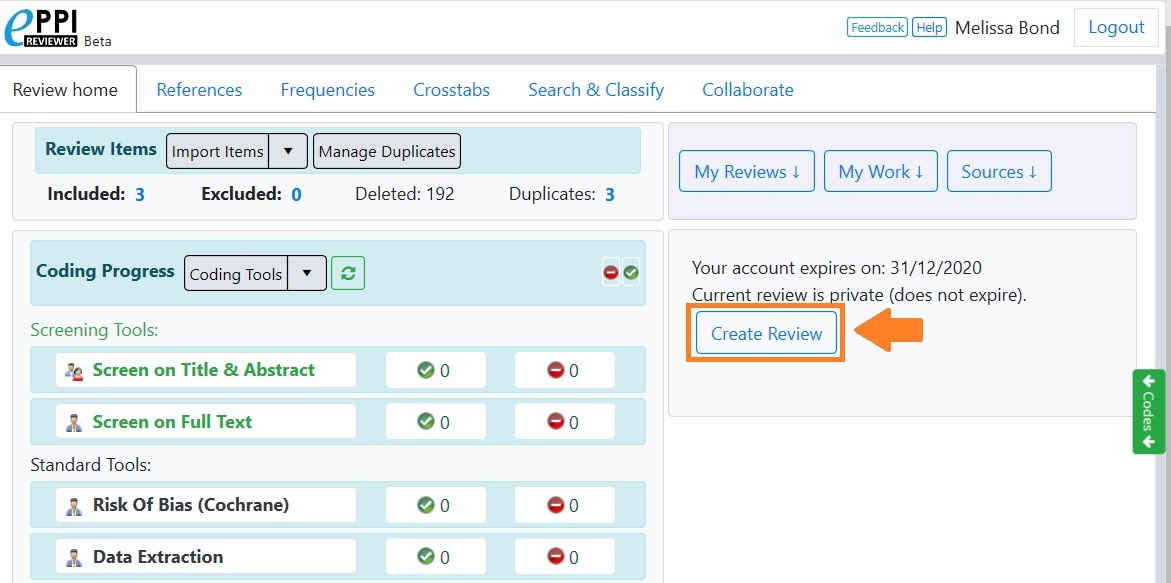
How do I edit the review name?
You can edit the review name in the Account Manager. If you log into the ‘review manager’ you can edit the review details (as well as add and remove users from shared reviews.
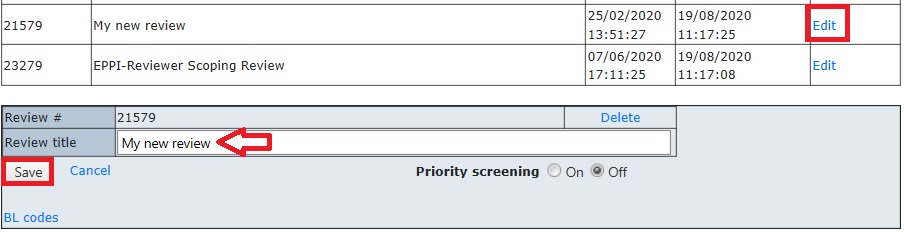
I created a new review and now want to put other reviewers into it. How do I do this?
When you create a new review you are creating a non-shareable review. A non-shareable review is a review with just one person in it; the person that create the review. If you wish to have more than one person in the review you will need to change your review into a shareable review. Each person working on a shareable review must have a valid user account.There is a fee associated with a shareable review. This fee is £35 per month. More information can be found on the About our fees page.
A number of the icons in my review are disabled. What is going on?
When you see disabled icons you are in read-only mode. It may be that your account has expired or it may be that the review has expired (if you are the owner of the review). In read-only mode your can look at your data and run reports on your data but you will not be able to edit or enter new data. In this situation you can either purchase access to make your account or review active again (as appropriate). Alternatively - if you just need read-only or brief access - you can contact us as at eppisupport@ucl.ac.uk.
I am trying to log into my review on EPPI-Reviewer Web, but the review name is greyed out. What does this mean?
If your review name is greyed out when you first log in, this means that you have 'coding only' access to that particular review. In order to access it, you will need to click on the 'Coding UI' button on the right-hand side. For example:

Using EPPI-Reviewer
How do I import references into EPPI-Reviewer?
There is an Import function in EPPI Reviewer that use standard RIS or PubMed formats, so your search results can be brought in to your review. In addition, you can a search on PubMed directly from EPPI-Reviewer and have the results imported automatically. We have specific videos on importing references into ER 4 and ER Web available here. We have a document on importing references here.
How do I export references from the Web of Science to import into EPPI-Reviewer?
Once you have selected your references in Web of Science, click on Export and choose the option 'Other File Formats'. Choose 'Other Reference Software' as the file format and click on Export. In EPPI-Reviewer, click on the Import Items button and choose Web of Science as the filter type:
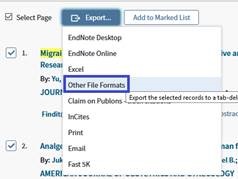
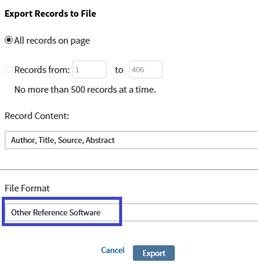
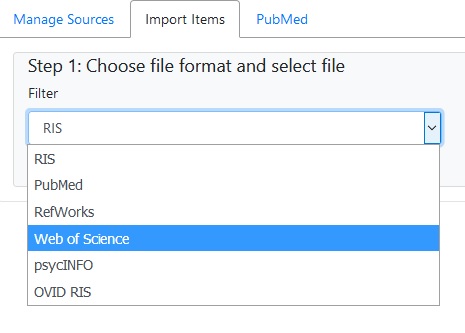
I can’t find an import filter for my search results. What do I do now?
Although there are some import filters in EPPI-Reviewer, you have access to hundreds of import filters through our RIS EXPORT utility. This will take your search results and convert them into an RIS formatted text file that you can import directly into EPPI-Reviewer using the RIS filter.
I’ve screened or applied codes to a number of studies but when I run a report nothing shows up. What’s happening?
The most likely reason is that your coding tool (codeset) is set for multiple data entry. When a codeset is set for multiple data entry you will need to manually ‘complete’ the coding for each item with respect to that codeset. An items coding must be marked as ‘complete’ before it will be available to the programs searching and reporting functions. Unless you are using a codeset for double coding (i.e. two or more people will be applying codes to the same item) it should normally be set for single data entry.
I’ve set up a screening tool, excluded a number of items but those items still have the ‘I’ (Include) flag next to them. Why doesn’t the program show them as ‘E’ (Exclude)?
The ‘I’ (Include), ‘E’ (Exclude) and ‘D’ (Delete) flags are not tied to any particular coding tool. They are a mechanism to help you organize your items as you progress through your project. The reason an item might be considered Included or Excluded could be based on a number of decisions spread across a number of different codesets. You can manually assign the ‘I’ or ‘E’ flag by clicking the ‘Assign documents to be included or excluded’ icon that can be found on the Documents tab.
What’s the difference between single data entry and multiple data entry?
When a codeset is set for single data entry, applying a code from that codeset to an item will automatically mark that item’s coding as ‘complete’ with respect to that codeset. For an item’s coding to be visible to the programs searching and reporting functions that coding must be marked as ‘complete’. Even if the coding for an item is marked as ‘complete’ you can still edit that coding.
When a codeset is set for multiple data entry applying a code from that codeset to an item will not mark that item as ‘complete’. In multiple data entry the assumption is that two or more people will be applying codes to the same item. On some items the coders may be in agreement and in others they might be in disagreement. It is the responsibility of the coders to mark the items as ‘complete’ to be sure the completed coding is acceptable to all coders.
I want to see what codes have been applied to my items. How do I do that?
An easy way to do this is to run a frequency report. If you right click your codeset and select ‘Display included item frequencies (children)’ a frequency report will be generated in the frequency tab. The frequency will look at one level of hierarchy (i.e. the children of the selected code or codeset).
I want to get a reference list of all of my items. How do I do that?
This first thing is to do is select the items you want in the Documents tab. You can select all of them by clicking the checkbox at the top of the list. If you have more than 700 items either change the number of items displayed in each page or repeat the operation as many times as needed. Once you have the items selected click on the icon that looks like a printer. This will display you items in the ‘Report viewer’ where you can either print the items or save then to a file in a number of different formats (including Word).
Can I get a reference list that includes the abstracts?
This first thing is to do is select the items you want in the Documents tab. You can select all of them by clicking the checkbox at the top of the list. If you have more than 700 items either change the number of items displayed in each page or repeat this operation as many times as needed. Now click on the ‘Get coding report(s) for selected item(s) that have been Completed’ icon. This will open the ‘Item coding reports’ window where you must select a codeset. If you select a codeset that has not been used on any of your selected items you will get a report that consists of the citation and the abstract. This report is in the ‘Report viewer’ so you can either print the list or save it to a file in a number of different formats (including Word).
How do I create an interactive Evidence Gap Map using EPPI-Reviewer?
Interactive Evidence Gap Maps are an excellent way to showcase both trends and gaps within literature. The first step to creating an interactive Evidence Gap Map using EPPI-Reviewer data is to create a JSON report of your data extraction coding tool. You then upload this JSON report into the EPPI-Mapper app (co-created with the Digital Solution Foundry) and choose amongst a range of options, for how you would like your map to be displayed. For a general overview of EGMs, please see this video. For a step-by-step guide, please see this handout and this video.
How do I cite EPPI-Reviewer and associated tools?
EPPI-Reviewer: Thomas, J., Graziosi, S., Brunton, J., Ghouze, Z., O'Driscoll, P., & Bond, M. & Koryakina, A. (2023) EPPI-Reviewer: advanced software for systematic reviews, maps and evidence synthesis. EPPI Centre, UCL Social Research Institute, University College London
EPPI-Mapper: Digital Solution Foundry and EPPI Centre (2023), EPPI-Mapper, Version 2.2.4. EPPI Centre, UCL Social Research Institute, University College London