Hi Sherri,
Please note that when carrying out Comparison data entry, items are not marked as Complete until reconciling has been carried out. This means that if you run searches or reports on those items based on their coding, the codings will not appear until the Agreements are marked as complete and the Disagreements are reconciled and marked as complete. (Looking at your review, I can see some elements are still incomplete. I have sent you a separate email, illustrating where these incomplete areas are. It is also worth looking at the detailed information on Comparison Coding in the manual, from page 59 onwards. See https://eppi.ioe.ac.uk/cms/Default.aspx?tabid=2933.)
"Dealing with disagreements
There are a number of different ways to compare and reconcile the disagreements depending on the complexity of your coding tool. For coding tools that have many levels of hierarchy and contain a large amount of textual input then it would be expected that almost all items would be disagreements. In this situation the reviewer may prefer to make comparisons using the View comparison options in the Coding record tab.
For most coding tools, such as screening tools or tools with two or possible three levels of hierarchy, then the Comparison reconciliation screen is the preferred method dealing with disagreements.
This screen can be access by clicking on the Reconcile button in the Comparison statistics window.
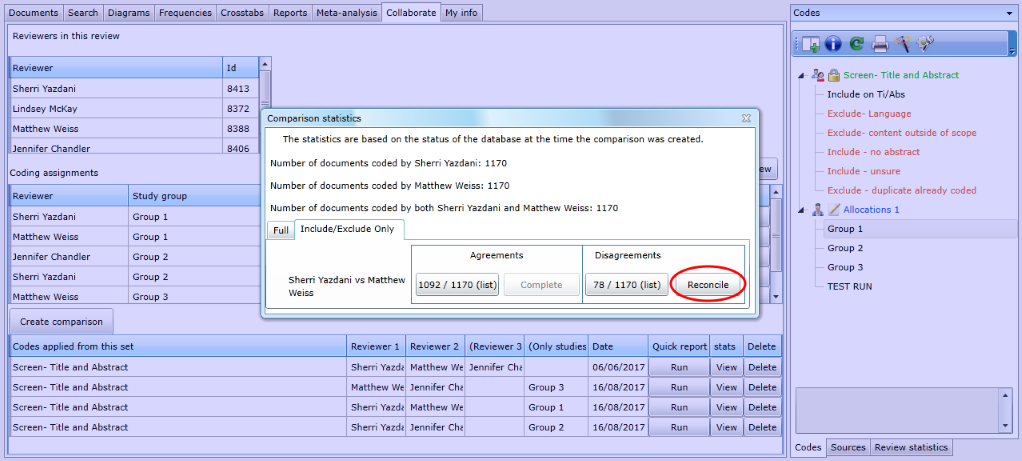
The Comparison Reconciliation screen will display the items that are listed as disagreements. Each reviewers work is displayed in a column and each row represents an item. The codes selected by each review are displayed as text boxes on the screen. When you select a row the row is highlighted and the citation details are listed at the bottom of the screen.
The person reconciling the disagreements can see the codes that each reviewer selected. Once a agreed version is chosen the item can be completed by clicking on the Complete button that exists in each column for each item. If you click the Complete button for the first reviewer then it will be first reviewers version of the coding that is the agreed/completed version.
The green check in that cell will indicate which reviewers coding is the agreed version. As well, once an item is completed the checkbox on the left side of the row will be marked.
This method of completing items will allow a third person to carry out the operation by selecting coding other than their own as the agreed version.
To un-complete an item you can click the Un-Complete button that appears in the second column.
As each item is completed the row will turn green to help the reviewer identify the items that still need to be completed.
If you are reconciling many items you can page what is displayed on the screen. The number of items in the page is tied to the number of items in a page in the Document details window. To keep the page fast and responsive you might wish to lower the value from the default value of 700.
If your coding tool has more than one level of hierarchy you can display the full path by clicking on the code that is displayed. Each parent code up to the root level will be shown.
If any text has been entered in the Info box while coding, that text will also be displayed if you click on the code.
For comparisons using more complex coding tools you may prefer to use the Run comparison or Live comparison in the Coding record tab. With the Comparison statistics window open click on the list button for the disagreements. The disagreements are then listed in the Documents tab. Select the first document to open the Documents details window by clicking on the Go button on the left. You should now be in the Documents details window. Select the ‘Coding record’ tab on the right hand side of the screen. The reviewers who have coded the item across all codesets will be listed. To compare the coding of an individual item select the Run comparison button after selecting the coders to compare. This will present the choices of the different coders for the particular item in a popup window.
To compare the coding on each item click on the Live comparison button. Now change to the Citation details tab so you can move through the items. Finally, click on the code set on the left side of the screen bring up the live comparisons.
At the bottom of the screen, under the citation details box, the codings for each reviewer in the comparison will be displayed.
The code selections displayed on the left side of the screen in the code treeview are your own selections (assuming you have logged in using your own account). You can edit these choices based on the comparison data displayed below the citation box.
When you have made your agreed selection (i.e. reconcile the item) you need to mark the item as complete. A Coding not complete item has the red disc displayed next to it. If you click on this disk a Coding complete window will appear where you can select OK to mark it as complete. The item should now have a green disc next to it; the Coding complete icon. The user can now move through each item by clicking on the next or previous button at the top of the citation details box."